My HighStone Folder
The contents of the target folder are listed using a Tree control to show Folders and Files.
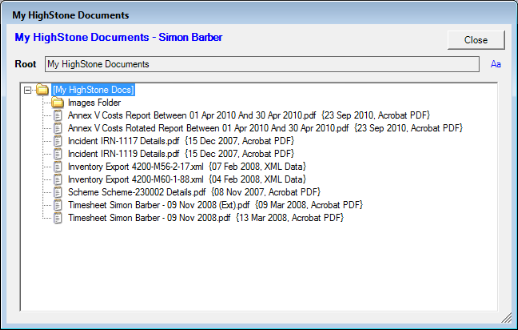
To open a Sub-Folder, double click on the required folder icon - this toggles the folder expanded / collapsed.
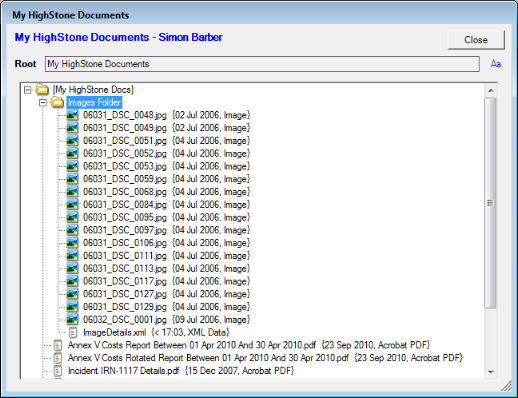
To access the functional controls, highlight the required file and then use the RMB (Right Mouse Button click) to show the Actions popup.
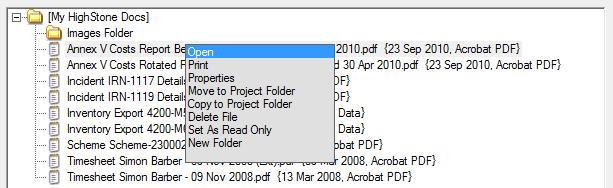
Use the Open action to open the selected file using the appropriate native application.
The Properties action will display a popup listing the key characteristics of the target file
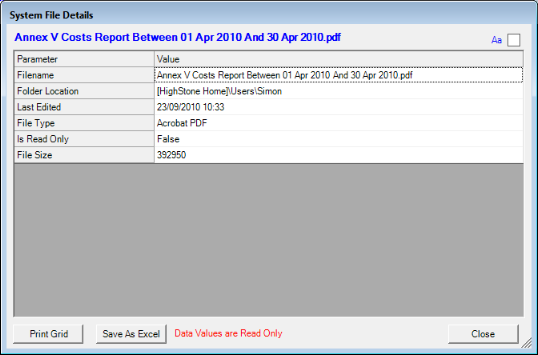
If the target file is an Image File (typically a .jpg camera image) HighStone will display a thumbnail.
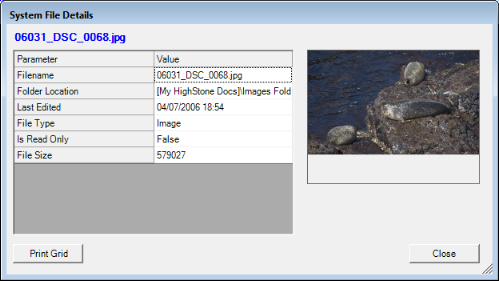
If the target selection is a Folder then the Actions list will offer basic Folder management facilities:
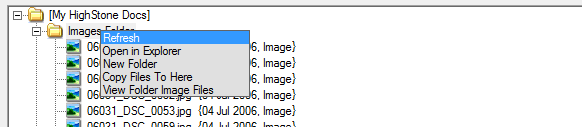
Use the Refresh action to update the folder list - HighStone will not automatically refresh a Folder List and requires manual intervention to keep the display up to date.
Use the Open in Explorer action to open the selected Folder in a standard Windows Explorer panel. Use this action to access the full range of Folder and File facilities.
Use the New Folder to create sub-folders within the existing structure. A Delete Folder action will only be shown if the target folder is empty of files/sub-folders.