Starting and Logging in to HighStone
Typically the HighStone will be installed with an icon on your Desktop - usually an Icon of a blue Windmill.
If this has not been set up then the Application can be found in the following folder:
C:\Program Files\Claremont Controls\HighStone\HighStone.exe
Create a desktop icon to this program application if you wish.
On opening the Application a background panel will be loaded and a pop-up panel will prompt for your User Name and Password.
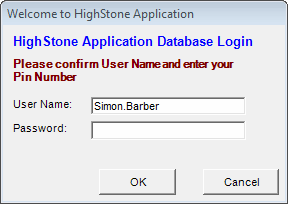
The default User Name will be the same as your system Network Login and this should be how the system has been set up prior to your use of the system. If necessary change the User Name.
Default Pin Number Login
Access to HighStone is controlled through a custom four digit Pin Number. The default initial Pin Number on any HighStone Login Account is ‘1234’. You can (and should) change your Pin Number once you have logged into the HighStone.
Upon successful completion of the Login Prompt and acceptance, HighStone will complete the background panel and populate the branch Main Menu to the left hand side.
Active Directory User login
If the prompt panel requests your Network Password then the HighStone installation has been configured to use your main Network Password login (Active Directory login).
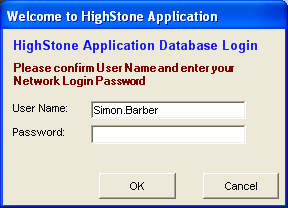
If this is required, then enter this password and click on OK. HighStone will only permit a login if a valid and current User Name / Password is entered.
Configuration for Active Directory Login
HighStone Facilities
Access to HighStone facilities are controlled through a series of User Group Accounts – and each User is allocated to one of these Accounts. The display of Menu Items, and allowed actions within each option, will vary depending on your User Group Account. If you do not have access to facilities in HighStone that you need, then contact your HighStone Administrator to gain the required classification.
Different Users will see different areas of the HighStone Application.