Create Bubble Help Menu Item
There are two sets of Bubble Helps within HighStone, one uses a PDF file the other uses a series of JPEG files, shown on screen as a slide show. The two methods to create the menu items within HighStone are shown below.
HighStone Bubble Help in PDF
Navigate to the menu area that the new entry is being added. Right-click on the menu item that will be the parent level for this entry and select 'Yes'.
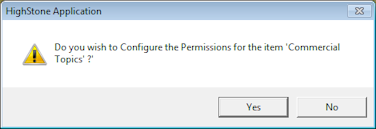
The Application Menu Permissions window will open, select the Child Management Tab on the left hand side.
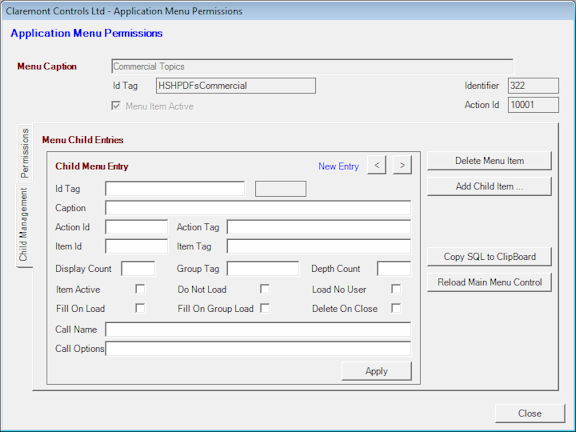
Select the Add Child Item button. A prompt for the menu item type will open as below. For PDF Bubble Helps - select the External Application Call option.
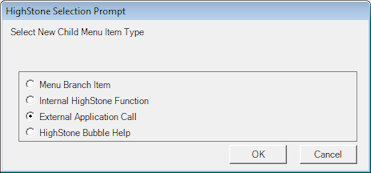
A prompt indicating which fields must be populated is given.
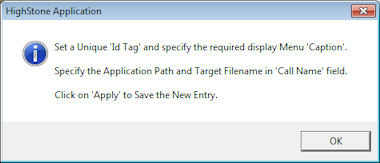
Id Tag - Enter a unique refeference for the item being added, eg HSHPxxxxx (where xxx is a brief reference to the menu item, i.e. HSHPPVC).
Caption- Enter the menu item caption as you wish for it to appear on the menu (i.e. Price vs Cost Comparison).
Call Name - Enter the location to the PDF file (i.e. W:\HighStone Bubble Help\CostManagement\PriceCostCommparison\Price v Cost Comp PDF\Price vs Cost Comparison.pdf).

Select the Apply button, at which point the following prompt will appear. If you want this menu item to open for all users, select 'Yes'.
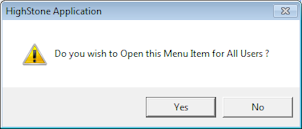
Select the Reload Main Menu Control and then select the Close Button. This returns you to the updated Menu at which point you can try the new entry to make sure it works.
HighStone Bubble Help (Jpegs)
This is almost the same process with a few slight differences.
As above, right-click on the relevant parent menu item and select yes to Configure the permissions and then select the Child Management Tab.
Select the 'Add Child Item' button and then select the HighStone Bubble Help option.
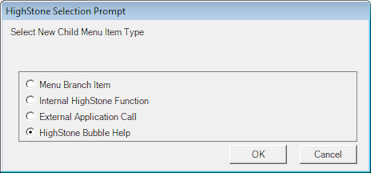
Again a prompt to which fields must be populated is shown.
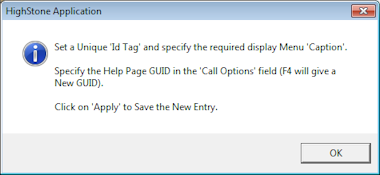
Again populate the Id Tag (i.e. HSHBPVC) and the Caption with the menu item text (i.e. Price vs Cost Comparison).
Leave the Call Name empty, but select the Call Options box and press the F4 key to populate this with a GUID and select 'Apply'.
If multiple contracts are in operation, copy the GUID from the first menu created and then paste into the other areas. (Keep the same GUID for the same menu option across all contracts).
When prompted to 'Open this menu item to all users', select 'Yes' unless it is to be restricted to certain User Classes.
Add a Bubble Help Entry to the Help Call table, select 'Yes'.
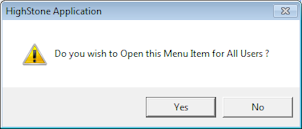
Specify a Parent Tag / Form for the entry, leave this as specified and select 'OK'.

Specify Host Folder for the Display files.

Change the above to, [HighStone Home]\..\HighStone Bubble Help\xxxxx where xxxx is the folder location of the required files (i.e. [HighStone Home]\..\\HighStone Bubble Help\CostManagement\PriceCostCommparison\Price v Cost JPEGs).
Specify the display caption for the entry, again leave this as is and select OK
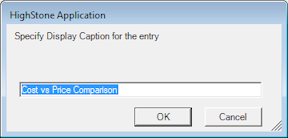
Select the Reload Main Menu Control button and then select Close.
