Completing the Requisition Panel
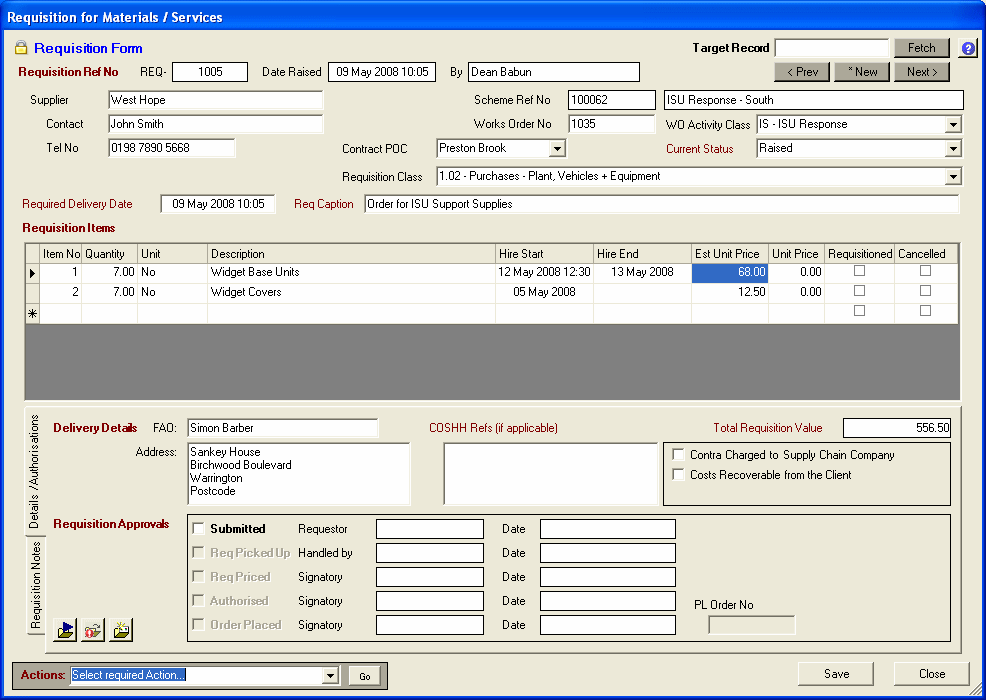
The display should be completed as follows:
Requisition Ref No - Completed automatically by HighStone. No number will be shown until the Requisition Record is first saved. Requisition Numbers are allocated sequentially.
Date Raised - Set automatically by HighStone when the Requisition record is first raised.
Raised By - Set automatically to the current User name.
Supplier, Contact, Tel No - Complete these fields with details of the Supplier. [Access to these fields may be limited to the Commercial Team]
Works Order Number - This field may be completed automatically (if the form was called from the parent Works Order). If not, complete the field with the required Works Order Number. The following prompt aids are provided:
-
Use F4 key to prompt for a parent Scheme and Works Order number;
-
Use F6 key to prompt for a Works Order under the current Scheme Ref Number.
The prompt facility will list only Works Orders that are valid for the entry of Requisitions at the current time.
Works Order Activity Class - This pull down will be populated automatically for the selected Works Order. If the pull-down contains entries then select the Class relevant to the Requisition items.
Contract Point of Contact (POC) - Select the Depot / Office where the Requisition is raised from.
Current Status - Set automatically by HighStone.
Requisition Class - This pull-down selection must be set to identify the relevant Purchase Budget Class AND (if appropriate) the maximum Order Value Authority Level. This classification is used to identify the list of Managers who have the authority to Approve the Requisition.
Required Delivery Date - Set the required Delivery Date and, if appropriate, Time. The following prompt aids are provided:
-
Use F4 key to prompt for a Date / Time using a prompt pop-up;
-
Use F6 to set the current Date / Time.
Requisition Caption - A title Caption for the Requisition. This field is used on all Requisition List displays therefore the entry should be both concise and meaningful. Maximum field length is 128 characters.
Requisitions Items - This grid panel should be completed with detail of all Requisition Items:
-
Item No - Count on Items set automatically by HighStone.
-
Quantity - Numeric Quantity count for the item - must be entered (use a value of '1' if appropriate).
-
Description - Full details on the Requisition Item. This field will take long text / multiple lines. Use Ctrl + Return keys to add line breaks to an entry. The target row may be enlarged by dragging the row divider to the extreme left of the grid control up / down with the mouse.
-
Hire Period Dates - If entering a Requisition for Hire Plant, specify the Hire Start and Finish Dates in these cells.
-
Est(imated) Unit Price - Specify the Unit Rate (or Total Cost if a single item) in this cell.
-
Unit Price - For use of the Commercial Team (Requisition Officer). The Order Unit Price confirmed with the Supplier. HighStone will complete the Total Requisition Value field based on the entered Quantity / Unit Price cells. [Access to this field may be limited to the Commercial Team, Column may not be shown]
-
Requisitioned - For use of the Commercial Team (Requisition Officer). A Checkbox that may be used to check off Items as they are entered into the Contract Accounts Application (Optional).
-
Cancelled - Check this box if an Item is no longer required. It is not possible to Delete Item Rows once entered into the grid control.
Delivery Details - FAO - Enter the name of the Staff Member to receive the goods. The F6 key may be used to enter the current User Name.
Delivery Details - Address - Enter the Office / Site Delivery Address. The F4 key may be used to prompt for Contract Depots and Offices. HighStone will complete full addresses if they are defined in the HighStone database; otherwise Depot Names will be entered.
COSHH References - Complete these as applicable.
Requisition Options - Check these items as appropriate:
-
Contra Charged to Supply Company
-
Costs Recoverable from the Client - For all Scheme Works and Chargeable items.
When the details are complete click on the Save command button to save the record; HighStone will allocate the Requisition Reference Number if required.
It is possible to Save a Requisition at any point, and return later to complete details.
The height of the grid cells on the Requisition Items Grid may be adjusted, to show long text entries, by moving the mouse to the row divider on the extreme left Marquee column. Click and drag the row divider up/down when the mouse cursor changes to an = style icon. Row heights may be adjusted individually - and are reset automatically when a new Requisition record is displayed.