View System Object Folder
To open and view the current Object Folder.
 Open the current Object
Folder to view all folders and files.
Open the current Object
Folder to view all folders and files.  Icon shows a red tag if
the target folder holds one or more Files
Icon shows a red tag if
the target folder holds one or more Files
The object system folder can also be accessed via the 'Actions' drop-down on the panel.
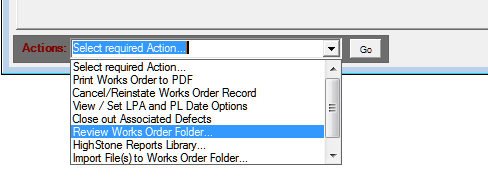
A Right Mouse click on the folder root node item on the folder display offers the following options:

Use the Refresh action to update the folder list - HighStone will not automatically refresh a Folder List and requires manual intervention to keep the display up to date.
Open in Explorer action will open the selected Folder in a standard Windows Explorer panel, use this action to access the full range of Folder and File facilities.
Use the New Folder to create sub-folders within the existing structure. A Delete Folder action will only be shown if the target folder is empty of files/sub-folders.
Other options, using a Right Mouse button click on the individual document files include:
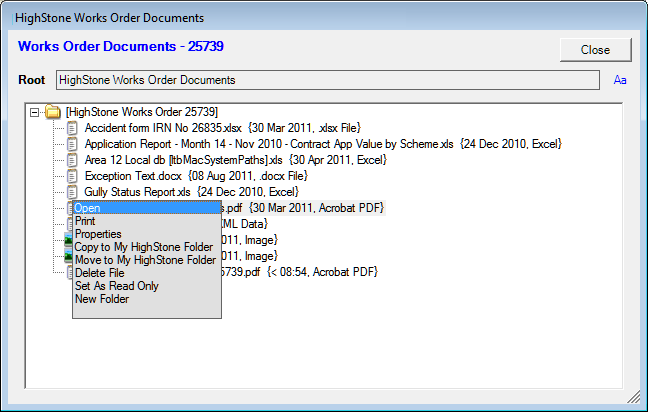
Use Properties to display any file characteristics.
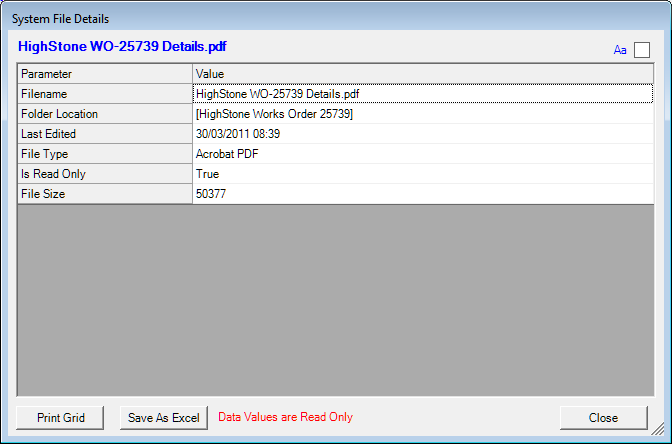
Use Copy to My HighStone Folder to copy the file from the System Object Folder.
Move to my HighStone Folder transfers the file from the existing location, no undo facility is available if moved and a Copy to System Folder is required to re-instate the file to its original location.
Use of Delete File displays a warning before the action is committed. No undo facility is available.
When a file is Set as Read Only the document
icon will display with a red tag  and a setting to Cancel
Read Only will be shown to cancel the setting. HighStone will prevent
any changes to the document to be saved, displaying an error warning.
and a setting to Cancel
Read Only will be shown to cancel the setting. HighStone will prevent
any changes to the document to be saved, displaying an error warning.
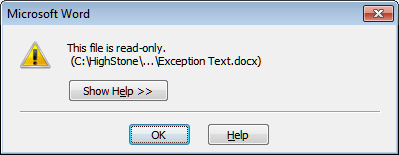
A New Folder can also be created and named as required.