QRF Record Panel
The QRF panel shows a number of Tabs giving various details on the entered QRF. General Users have access to the text box controls that are used to Define the Request, add any relevant Attachments that give further details on the Request and enter further Notes.
QRF Details Tab
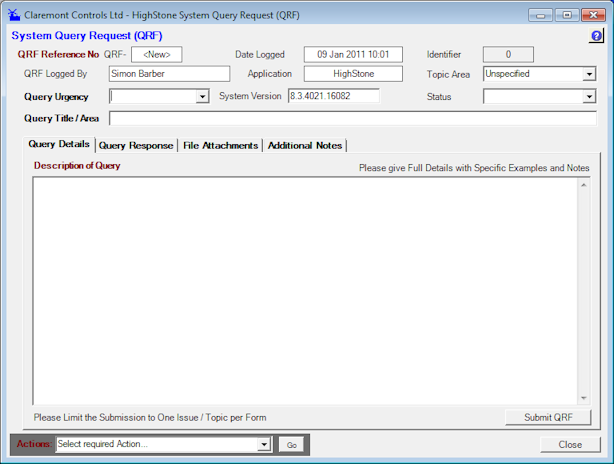
HighStone will allocate a unique QRF Reference Number to each entered record when it is first saved. Details on when the record is Logged, the User Name and Version of the HighStone Application being used are also set and applied to the record.
The User should specify an appropriate level of Urgency for the Request being logged on the system. There are three classification levels:
-
High - for the most urgent of requests, appropriate for issues that are preventing active use of the Application or operation of corporate Procedures.
-
Medium - for issues that require a prompt assessment and reply
-
Low - relevant for the submission of ideas and minor issues on the Application.
The level of Urgency specified does affect the level of escalation that is applied to the QRF record - primarily through the email distribution list that is applied. Users are requested to maintain an appropriate approach to setting the Urgency level.
Once a QRF record has been submitted the User is not allowed to edit the details given; HighStone Support Team Users are able to re-classify a QRF record if the original classification is deemed inappropriate.
Give a brief title / description in the single line text box that defines the Area and Topic of the issue being raised. This text entry is used on the QRF Object List, where searching and viewing is much enhanced when appropriate captions are given.
In the larger Description of Query panel give details on the issue being raised. This is a large text field that takes around 8,000 characters hence several paragraphs of text can be pasted / typed in. This text control cannot accept images. The following guidance is given:
-
Give details of only ONE issue on each QRF submission. QRF Records are generally closed out after the first Issue has been answered. Users will be requested to split multiple issues into separate submissions before any queries are researched.
-
Please give details of where within HighStone the issue relates - for instance Main Menu caption / Panel titles. It is most helpful to include identification numbers of any Application Objects that can demonstrate the issue being described, e.g. Works Order Numbers. If these are not given in the first submission, Users can expect the first reply to be a request for more details.
-
If any Reports or Object PDF Reports will be helpful, they may be attached to the QRF submission.
-
If a Screen Print image is appropriate - save this in a separate document and attach the created file to the QRF. These attachments will be emailed direct to the Support Staff as part of the QRF Submission.
Users may Attach any other document files to the submission - using the controls on File Attachments tab. Do this before submitting the QRF if you wish send the details along with the initial submission.
When the details are complete click on the Submit QRF command button to save the record and pass it to the HighStone Support Team. A QRF Reference Number will be allocated to the record and a confirmation prompt given. The Status will be shown as Submitted. If HighStone has been configured to forward QRFs by email, the details will be posted automatically.
HighStone Support Team users may specify the name of the User in the Logged By field (not available to general Users). To set this click on the display field with the current User Name and select the required User from the prompt list; this should be done before the QRF is Submitted.