HighLight Section Survey Panel
The survey as defined below is not targeted at any specific asset class and hence can be defined as a new Survey and executed as and when required. If the pre-defined survey routes are made available to the mobile device, then the user will be able to raise and undertake surveys of this type on the device itself (and not need to raise them first in HighStone).
The focus here is on Network Surveys or Safety Patrols that are undertaken on a frequent and regular basis along defined sections or Routes on the NetworK, primarily locating and recording defects. Typically these are surveys undertaken by vehicle, travelling at 50 mph, looking for significant (Cat 1) Defects and other dangerous conditions.
On loading the relevant database file, the chart sections for the route to be surveyed are displayed. These can be displayed either 'top to bottom' or 'bottom to top', thus enabling the user to view the grid display moving up the screen, i.e. asset objects disappearing off the bottom of the panel as the vehicle moves forward.
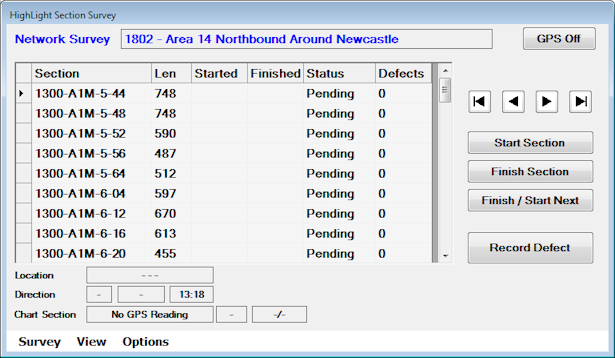
The panel displays shows the following:
- The Survey Name caption shown in the title area.
-
Chart Sections for the defined route are listed in order in the central grid. Due to limited screen size the following details only are listed:
-
Chart Section Reference Number, e.g. 4520-A19-0-05.
-
Length of the Chart Section in metres.
-
Started and Finished Date / Time fields (initially empty).
-
A Status column - initially set to 'Pending', but progressively showing 'Started' and 'Completed'.
-
A column showing the number of Defects logged (under the current Survey) and recorded. Initially set to zero.
-
-
The GPS command button shows 'Off', 'OK', 'None' depending on the current status. Normal live state is 'OK' when the device is actively monitoring the current location. The GPS may be suspended temporarily (e.g. for manual operation of location) by the User at any point during the survey. If the device has no GPS capability then this will show 'GPS '.
-
The are four prime command buttons that can be used to control the Survey Sequence manually. Date / Time entries are taken automatically from the host device clock:
- Start Section - This will set the Started Time against the currently highlighted Chart Section.
- Finish section - This will set the Finished time against the currently highlighted Chart Section.
- Finish / Start Next - this will combine the two actions, marking the current Chart Section as Completed, and moving to and Starting the next Chart section in the sequence.
- Supporting these buttons is a sequence of four manual 'stepper' command
buttons. These are shown here as <<, <, > and
>>. These perform the following actions:
-
<< Move the cursor back to the Previous Chart Section in the list.
- < Move the current location Back 100m within the current Chart Section. This actions rounds back to the last 100 multiple, and then down in 100 m steps back to zero. By default this works on the in Section Chainage.
- > Move the current location Forward 100m within the current Chart Section. This actions rounds forward to the next 100 multiple, and then up in 100 m steps to the overall section length.By default this works on the in Section Chainage.
- >> Move the cursor forward to the Next Chart Section in the list. Whilst the current display shuffles within the current Chart Section, two extensions are envisaged:
-
The User may opt to use these step command buttons to record the survey progress, semi-automatically recording Started and Finished times and moving through the Chart Section list as the buttons are clicked and progress along the route is triggered.
-
Where the Network Geography includes the running marker post locations (at 100m intervals), the << and >> buttons will move in 100m steps along the overall route. This allows the use to click on > at each 100m marker and HighLight will move through the Chart sections list automatically.
-
Location and Direction Details
-
Location - where a GPS signal is being received and processed this will show:
-
Current location as a Grid reference 'SU1234567890'.
-
If the device is outside the Network region (being taken for a ride, or out to sea) then the Grid ref conversion will fail and location will be given as longitude / Latitude.
-
-
Direction - Vehicle driving direction, N, NW, W, SW, S etc. Not shown if the vehicle speed slows to walking pace or no GPS is in use.
-
Vehicle speed in kph (click on the label to toggle to/from mph). Not shown if the vehicle speed slows to walking pace or no GPS is in use.
-
Time - taken off the GPS if available - or the Device time if not.
-
-
Chart Section Details
-
The current Chart Section is shown here in both automatic (GPS) and manual (User control) options and will normally reflect the current highlighted row on the grid display. Exceptions are:
-
No GPS running and no Chart section selected - no display.
-
Automatic GPS displays are:
-
Outside Network Area (No GPS Reading) - the device is outside the defined Contract Area (a rectangle defining the gross Contract Area).
-
Outside Survey Area - the device is within the Contract Area but outside the gross Survey Area (a rectangle defined by the area covered by the total Survey Route - rounded out slightly to allow for a working area around the Chart Node Points (100 m added all round)).
-
Not In Survey Section - The device is getting warm - but not quite there. The location is within the gross Survey Area, but not identified as being within a Chart Section on the defined route.
-
Chart Section reference - Identified a valid Chart Section within the Survey Route
-
-
-
Chainage Distance - shows the linear chainage distance within the current Chart Section.
-
Marker Post Distance - where this is available from the Chart Section definitions this overall route distance is shown (giving full 1m references) as '34/234'.
-
Under Manual control the Chart Section, Chainage and Marker Post Distance fields respond to the Users command button actions.
Under Automatic GPS control, HighLight picks out the current Chart Section by location and gives the Chainage / Marker Post values as each positional reading is processed. As each Chart section is picked up, the Started and Finished times are recorded automatically.
-
Other Command Buttons
-
Record Defect - The user can click on the Record Defect button at any time when the survey is showing a selected Chart Section. HighLight will note the current location details (as shown on the panel) and the current time and initiate a new Defect record. As the user may be travelling along the route the completion of full details of the Defect can be held over until a convenient time (e.g. pulling over on the hard shoulder or in a lay-by).
-
Weather Conditions. This is the standard Survey Conditions prompts for weather, road surface condition etc. The prompt will be offered automatically at the start of the survey and can then be accessed on demand to reflect any changes in conditions, road surface condition etc.