HighStone Preparation of HighLight Databases
HighStone is used to create the weekly HighLight log databases, and to manage the return of the data from the various mobile devices and integrate the details with other HighStone data.
Access to the transfer control functions will be available from the HighStone menu structure and titled as the HighGate Transfer function. This facility controls data transfer to and from all forms of Mobile Device - and covers access to both the HighLight and HighField applications. The two facilities are given on separate tabs on the display, the operation across both forms is similar.
Select the menu item for the HighGate for HighLight Transfers facility, and ensure that the HighLight tab is selected.
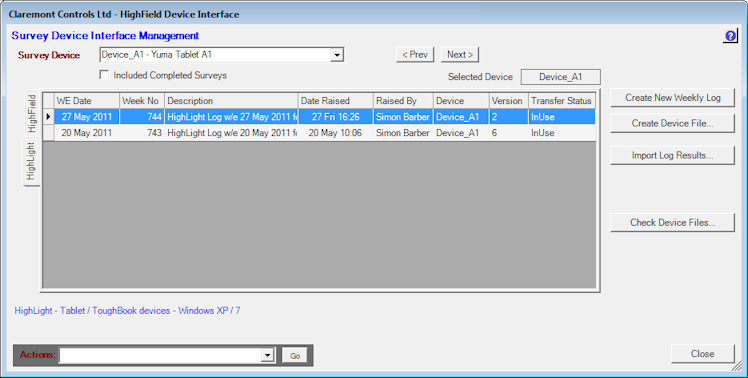
Entries for all Mobile Devices that are to be used in conjunction with HighStone need to be entered on the system. This includes the following configuration details:This includes the following configuration details:
-
A title record entry for each mobile device, allocating a device tag reference, title description, and specifying the class of device (for HighField or HighLight). These details are held in system table [tblSurveyDevices].
Under the HighStone Home configuration folders, the section entries for \HighField Surveys must include a folder for each mobile device, allocating the folder name given in the Survey Devices record entry.
- Within the device folder, sub-folders for all ancillary data files must be
created. These include the following folders:
- \Images - for photograph images
- \Signatures - for Signature image files
- \GPSLogs - for GPS tracking logs
Use the Survey Device pull-down or the Next > and < Prev to select the required mobile unit. The grid panel will display any live or open data transfer sessions for the selected device.
To start a new Weekly Log Database for HighLight, click on the Create New Weekly Log command button. Select the Week for the new database by selecting any day within the target week (each Week usually runs from Saturday to Friday).
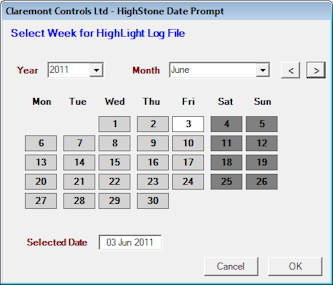
Confirm the target mobile device for which the database is required on the next prompt panel.
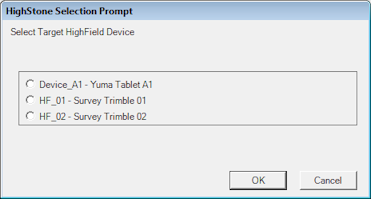
HighStone will allocate a pre-defined file name for the database file being created - this will be based on the Device Tag for which the file is created, and the weekly period for which it is defined. The user is given the opportunity to give a defined title for the new database log entry:
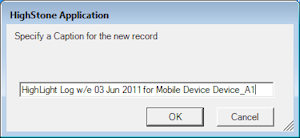
A new record entry will be created by HighStone and added to the grid control on the display - the Transfer Status will show as Raised.
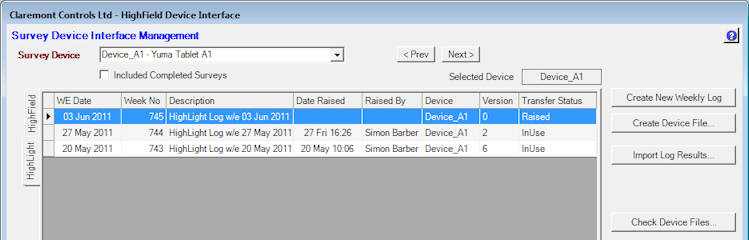
HighStone will allow only one record entry for each Mobile Device / Target Week entry.
To create the actual database file for the target Mobile Device click on the Create Device File… command button.
HighStone will display a red notification panel on the display indicating that the HighGate data transfer application is running - the User should acknowledge any confirmation prompts given in the processing and must wait for this process to run to completion before continuing.
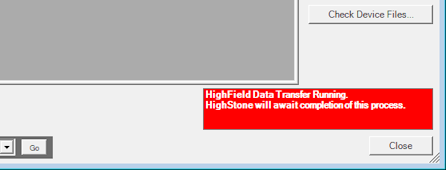
HighGate runs from a small pop-up window and upon completion the red notification panel is removed and the Transfer Status on the target record entry changes to show Populated.
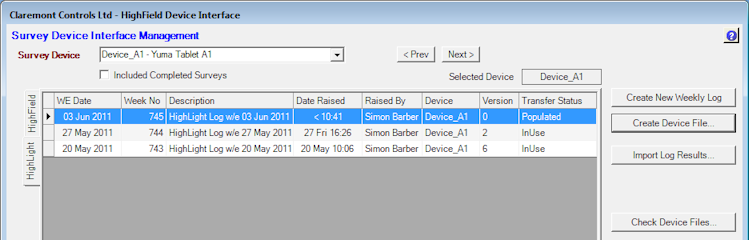
The Create Device File action performs a number of tasks:
-
It creates a new Mobile Database File (.sdf file) in the host folder for the Mobile Device under HighStone Home server folders.
-
Creates all required data tables in the new database file.
-
Populates the file with all necessary lookup data records and other standard data records. This includes the GIS conversion table used when resolving GPS values of longitude and latitude to OS Grid References.
-
Adds custom data records to the data tables, such as User lists, and applies any other required settings.
At this point the new Mobile Database File is available for the device to download when it is next docked and connected to the server network. This action is performed by the HighLight application and when the target file has been taken across the Transfer Status will change to show as OnDevice.
It is possible to rerun the Create Device File action should it be necessary. In this case HighStone will warn that an existing file is about to be overwritten before completing the task. The User should take care not to overwrite a target Mobile Database File that has already been used on a Mobile Device and contains live data as this action will overwrite the file contents completely.
No further action is required in HighStone until Users of the mobile devices have returned data from on-site surveys to the Host Server - see the HighLight section for details on this process. For HighLight returned data records HighStone is expecting a series of interim data returns completed at the end of each day or shift session in the field. These data sessions are returned as a series of sequentially numbered files in XML format, along with any photograph image files, signature files and GPS logs raised in the session.
The status of the data transfers can be refreshed by clicking on the Check Device Files… command button. This action will check the holding folders for each Mobile Device for any returned data files. The Transfer Status will change to In Use when data has been returned from the Device and is awaiting upload.
To upload data from the Mobile Device select the relevant display row on the grid control, and click on the Import Log Results… command button. This action will load the returned data records and files, and change the Transfer Status to show Returned. The import runs through the HighGate pop-up panel and a red waning panel is given to remind the User to wait until the import process is completed.
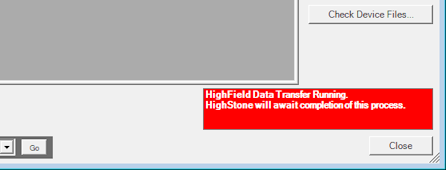
The User should acknowledge any confirmation prompts given during the processing. The following actions are undertaken in the import process:
-
All HighLight data records raised / edited during the previous field session are returned to the HighStone data tables.
-
Photograph image files, signature files and any GPS Log files are returned to the server being placed in the relevant subfolders in the \HighLight Logs folder section under system HighStone Home server area. These folders are reference through the internal numeric identifier associated to the parent record.
-
Additionally - Photograph Images associated with Incidents recorded in the field are moved to their relevant parent Incident Record object folder (assuming the Incident record has already been raised in HighStone).
-
The source record data file (XML file) is also moved aside to the HighLight logs folder so that it does not clutter up the Mobile Device transfer folder.
-
If the host Mobile Database File is returned (an action that should be performed when the file is no longer needed on the Device e.g. at the end of each week) then this .SDF file is also moved to the HighLight logs folder for safe keeping. In this instance the Transfer Status will be shown as Processed if it is confirmed that the database file is now closed and finished with, whereupon the record entry will be removed from the display list (unless the Include Completed Surveys tick option is checked).
HighStone will load any outstanding data returns in sequence from the Mobile Device folder automatically. It is not necessary to perform a Data Upload in HighStone of any returned files before the next session data file is posted from the Mobile Device. If there are two or more outstanding data files awaiting attention, then each will be processed in turn automatically. The last session return that has been uploaded will be shown in the Version column on the grid display - versions are numbered sequentially.
Note that HighStone uses the end of shift / day returns to upload the data from the Mobile Device and NOT the returned SDF Database File. It is important that the data from the last session on the Mobile Device is returned in this manner and Users must not rely on the return of the now completed Database File (the SDF file).